How to broadcast your sport live

This is your guide on how to broadcast your sport live
Your smartphone or tablet, a stable internet connection and the Solidsport Broadcast app is everything you need to get started with streaming your games or events in a smooth and professional way. Here is our beginners guide on how to take your sport live and make professional sport broadcasts with an easy setup.
Step 1 – Create your channel
If you haven’t already, then you start by creating your unique streaming channel. It’s completely free to start a channel and broadcast on Klubportal.tv. Here you will be able to upload your games or events, monetize all live streams and follow all transactions and revenue that you generate on your channel.
Step 2 – Create a live stream for your event or game
For games

- Go to your admin dashboard by pressing “Admin” in the left side menu.
- Then choose “Games” in the menu.
- Press “Create game” and fill in the necessary information about the game you want to broadcast. Minimum price is 3€.
- Once the game is created, it’s time to activate the live broadcast.
Note! If your team logo does not appear when your game has been created then your club needs to be verified. Please contact us at info@klubportal.com to get help with this!
For events

- Go to your admin dashboard by pressing “Admin” in the left side menu.
- Then choose “Live” in the admin menu.
- Press “create livestream” and fill in the necessary information about your livestream and choose your pay-per-view price under the tab bar “Access”. Minimum price is 3€.
Step 2,5 Create a test stream
So basically the same thing as creating a stream for your game or event, but this step is important because you want to make sure that you know what you are doing before the actual game or event starts. So, to be on the safe side, you can create a test stream and see if everything works just like it should.
Step 3 – Secure your internet connection
To be able to make a good and professional broadcast you must ensure that you have a good internet connection in the arena or on the field that you stream from. Wi-Fi or 4G is in most cases good enough but best is always to get access to a wired network. If you are unsure about your connection, then test it out by using Speedtest.net or similar services. We recommend a speed of at least 10 mbit upload although it sometimes works just fine with 2-3 mbit if the connection is stable.
Step 4 – Check your equipment
Before you start to broadcast it is always important to make sure that your equipment is all set. These are the steps we recommend you go through before starting to broadcast your game or event.
- Filming with a tripod gives your audience a stable and better picture of the stream.
- Make sure you have enough battery on your phone or tablet, it’s always a good idea to bring a power bank just in case you start running low on battery.
The functions in the Solidsport Broadcast-app
Whether you are going to livestream a game or a competition it’s important to know how to make the most use out of our app.
The most basic features you need to know about
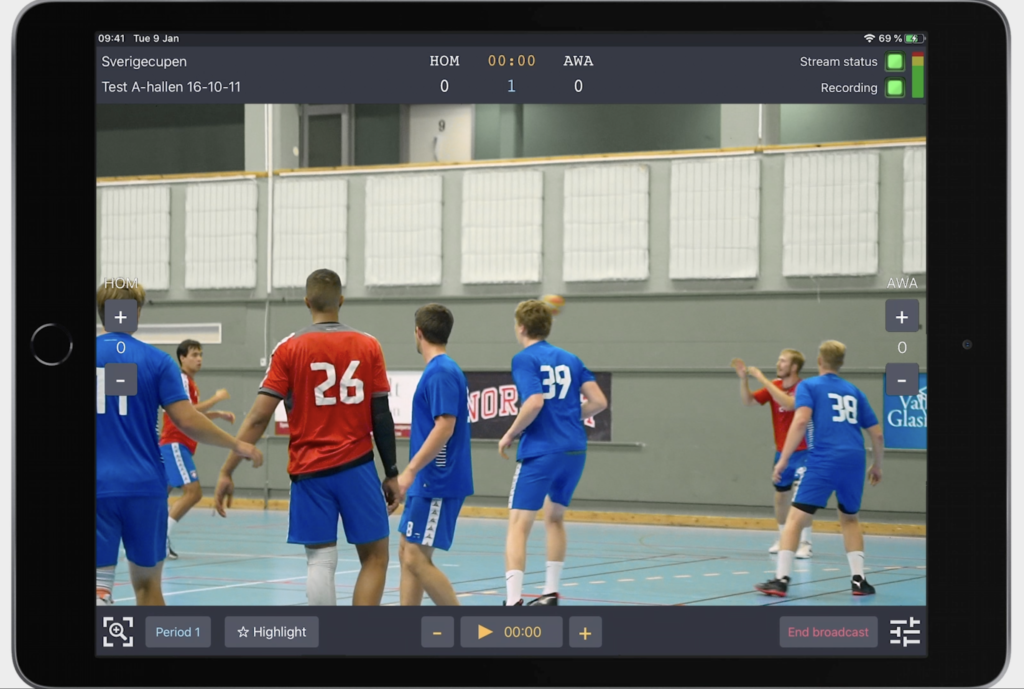
- To pause the stream you click on the lower middle button right beside the timer.
- To end the stream you click on the button to the right ‘’End Broadcast’’.
- To make a highlight you click on the button ‘’Highlight’’. When doing so, the recording will be saved 10 seconds back in time from the moment you click on the button.
Example: A player shoots and makes a nice goal, the moment he or she makes the goal you click on the ‘’Highlight’’ button and this videoclip will be saved in your channel as a Highlight video.
- To see in what quality you’re live streaming with, click on the white meter button on the right next to ‘’End broadcast.’’ Here you can either lower the quality or make it higher. We recommend you have it on medium and if you have a bad internet connection then you should lower the quality so the stream runs smoother.
Features for a game
Updating the scoreboards is one of the main functions you will use. To the left and right you can see plus and minus buttons on each side. This is where you update the scoreboard when a team makes a goal.
To update the Period, you click on the button to the left and the period will be updated which you can see at the top middle of the screen.
Features for an event/competition
The quality of the stream is especially important when there is a performance competition that requires high quality. As mentioned in the most basic features of the app, you can find the regulator on the right side of the screen. But to film with high quality you have to have a good and stable internet connection.
connection.
Ready to do your first stream?
Here we go through what you need to do in order to succeed with your first stream. If you can tick all the points in the list, you are more than ready to start live streaming your game or event. Let’s go!

Checklist
First thing is first, right? So, please make sure you have created an account and a channel in order to do a live stream. Then, we hope you also read the previous guides on how to get started and how to use the Solidsport Broadcast app. Done that too? Well, you can now keep reading and start ticking the list.
- Create a test stream, watch our guide on how to do it if you’re not sure.
- If you are having troubles with your test stream, you can always email us at info@kubportal.c.
- You must ensure that you have a good internet connection in the arena/hall or on the field that you are streaming from. Wi-Fi or 4G is in most cases good enough but best is always to get access to a wired network. If you are unsure about your connection, then test it out by using Speedtest.net or similar services. We recommend a speed of at least 10 mbit upload although it sometimes works just fine with 2-3 mbit if the connection is stable.
- If you are using your phone or tablet, make sure you turn off the ‘’locked screen’’ button on your device. Otherwise your viewers will watch the entire game in a vertical way, see down below how it can look.
- Place the tripod in the middle of the field or hall and if you can, a bit higher up on the bleachers. This way your viewers get a much better view of the game or competition.
- Please remember that your viewers can hear everything you’re talking about, so if you are going to comment then comment on the game and nothing else.
- Always share your channel url on your web page so people who are interested in your live streams can find them easily.
All about the All Access pass
When you are live streaming an event or a cup you might want to have an All Access pass. The All Access pass is a one time payment/subscription that allows your viewers to see all games or the whole event for a reduced price, instead of them buying all live streams. The All Access pass also gives your viewers the opportunity to watch all replays. This pass is time limited and you decide for how long it is valid through.
Example
Let’s say your cup is streaming 200 games and each stream costs 6€, you probably know that the average supporter watches around 4 games which would be around 24€. Your All Access pass could then cost 19€ instead, this way you’re offering your supporters all live games and replays for a better price. It is also more likely they would buy the All Access pass instead of those 4 single games/streams, so it’s a win-win situation with other words.
This is how to create the All Access pass
Step 1
Go to your channel < Admin < Shop < All Access < Create new All Access Pass.
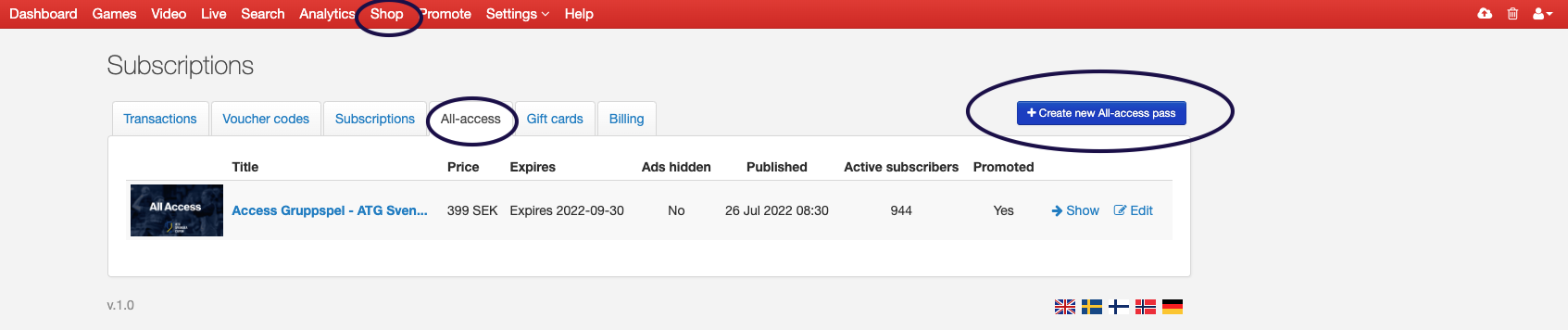
Step 2
Fill in the information and click Save. You’re done.
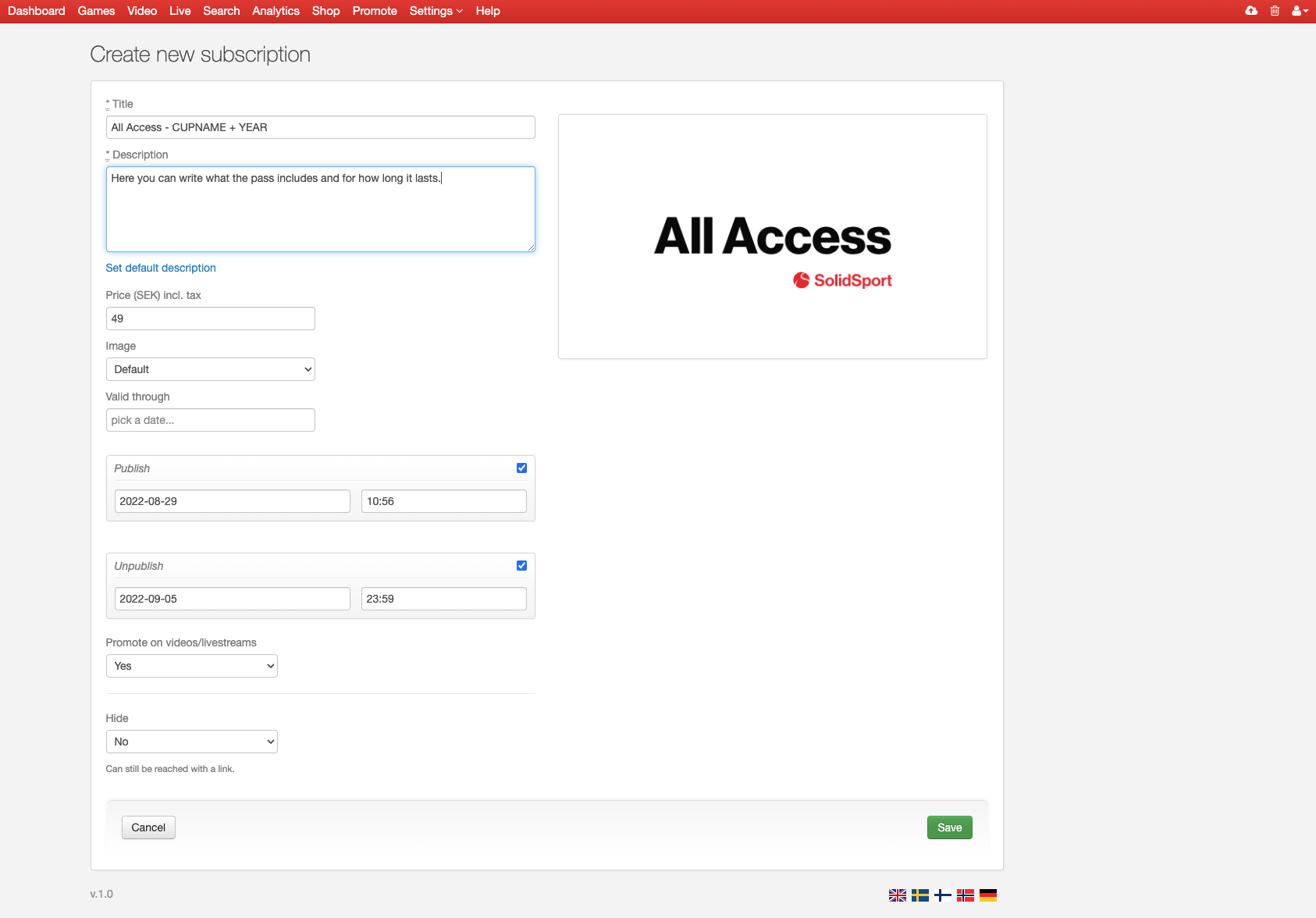
Now you can go back to your channel and see the All Access header on your table of contents on the left side.
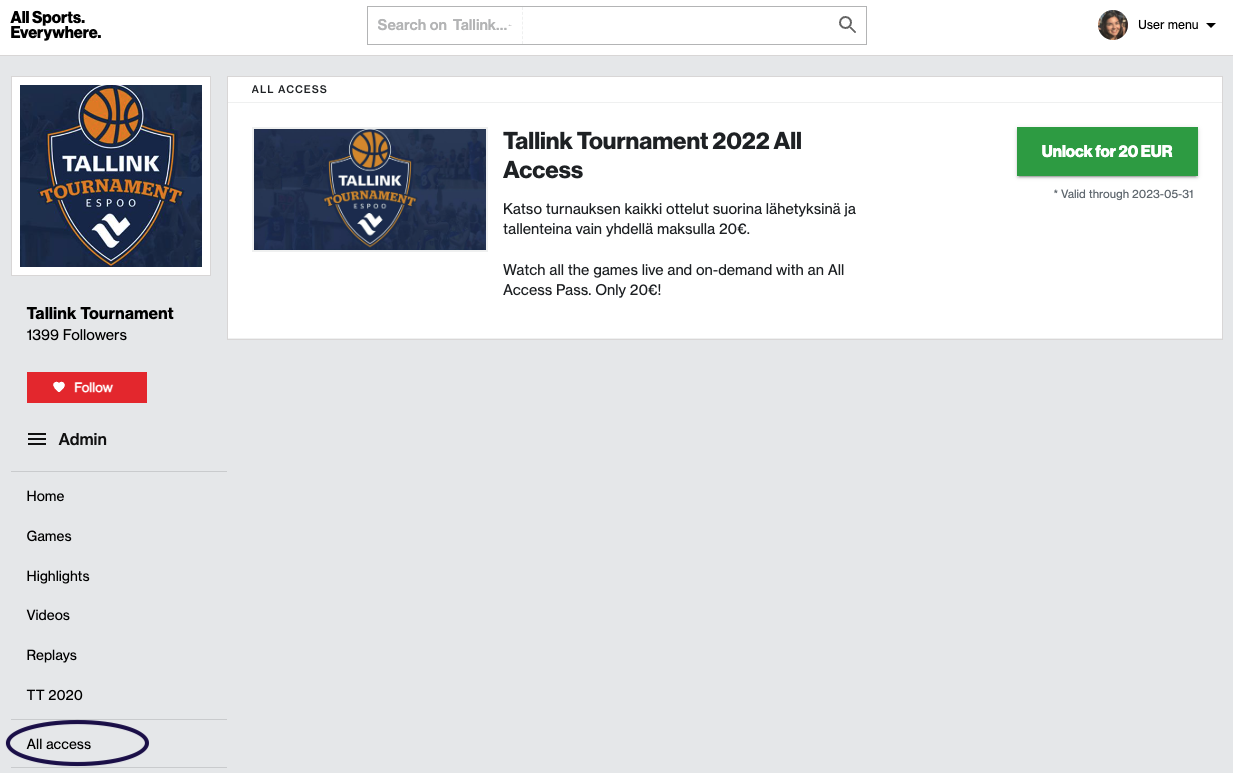
Make your channel more personalized
In this guide you will find a few step by step tutorials on how to make your channel stand out.
Your logo and header
The first thing you want to start with is fixing your logo and your header, since it’s the first thing your viewers will see and recognize.
The picture of your logo should have the size 432×432 Pixel.
Your header should have the size 1292×340 Pixel.
Once you have your logo and header with the right sizes, you can upload them to the Image archive on you Channel.
Go to Admin > Settings > Image Archive > Add your images here.
After uploading your images to the Image Archive, you then go to Settings > Channel > Channel Settings.Here you can change the logo and the header (also called cover) to the pictures you just uploaded.
If you want, you can put a link behind the header/cover. So when people click on the header/cover they get redirected to your website or another link of your choice. For that follow these steps:
Go to you channel and then Admin > Settings > Channel > Channel Settings > Insert your Link in the field “Cover link”.
Thumbnails for your games
A lot of teams and tournaments like to have their own design on the thumbnails for their games and live streams. You can change the standard thumbnail (see the picture) for one of your choice. Down below we show you how to do it.
To add a good and unique thumbnail for your games/events and replays, follow these steps:
Go to your channel and then Admin > Settings > Image Archive > Add your images here, then go to Settings > Channel > Player here you can choose what picture from the image archive you want to use as a thumbnail.
Designing your channel
Make your channel more personalized
In this guide you will find a few step by step tutorials on how to make your channel stand out.
Your logo and header
The first thing you want to start with is fixing your logo and your header, since it’s the first thing your viewers will see and recognize.
The picture of your logo should have the size 432×432 Pixel.
Your header should have the size 1292×340 Pixel.
Once you have your logo and header with the right sizes, you can upload them to the Image archive on you Channel.
Go to Admin > Settings > Image Archive > Add your images here.
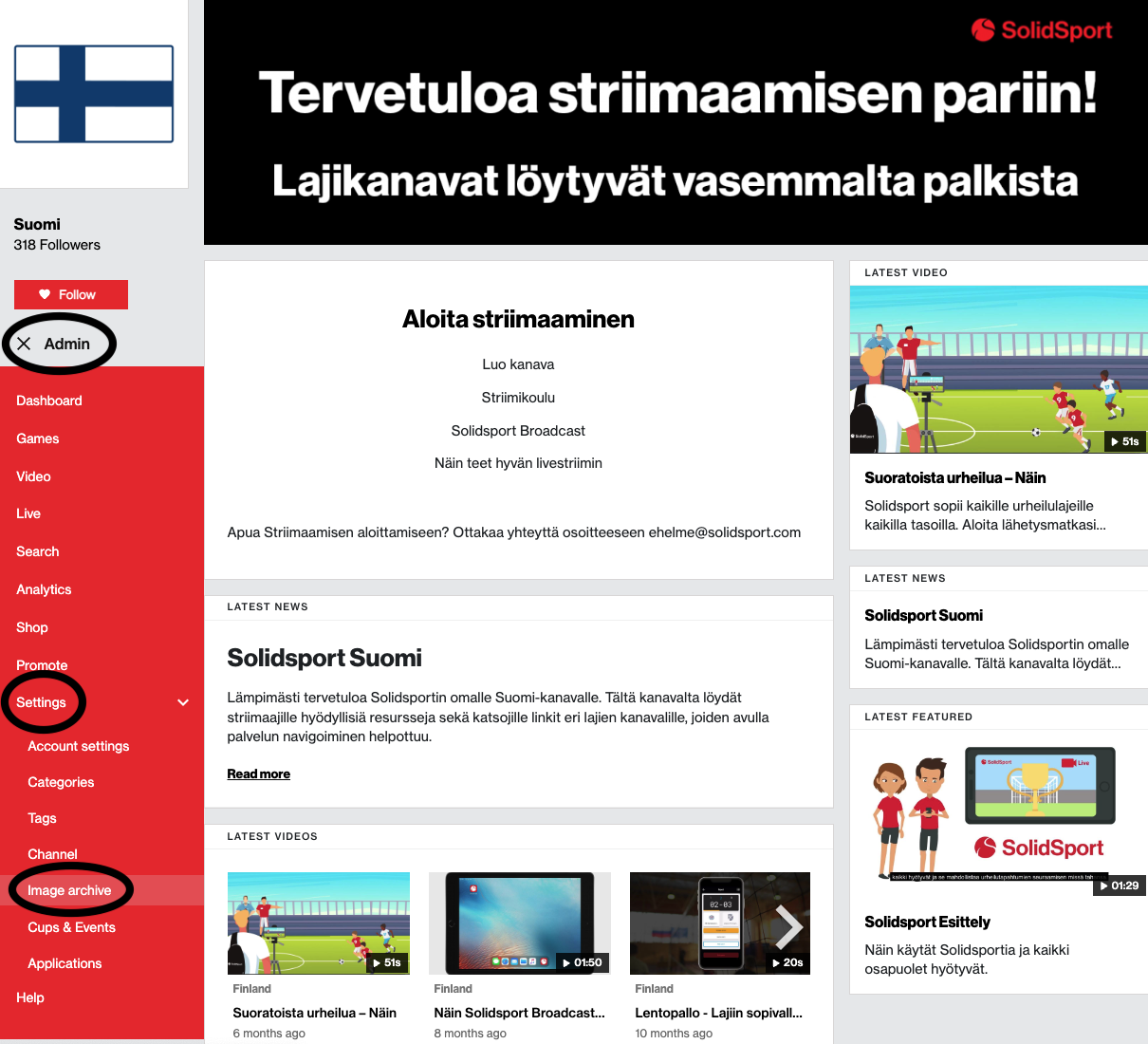
After uploading your images to the Image Archive, you then go to Settings > Channel > Channel Settings.Here you can change the logo and the header (also called cover) to the pictures you just uploaded.
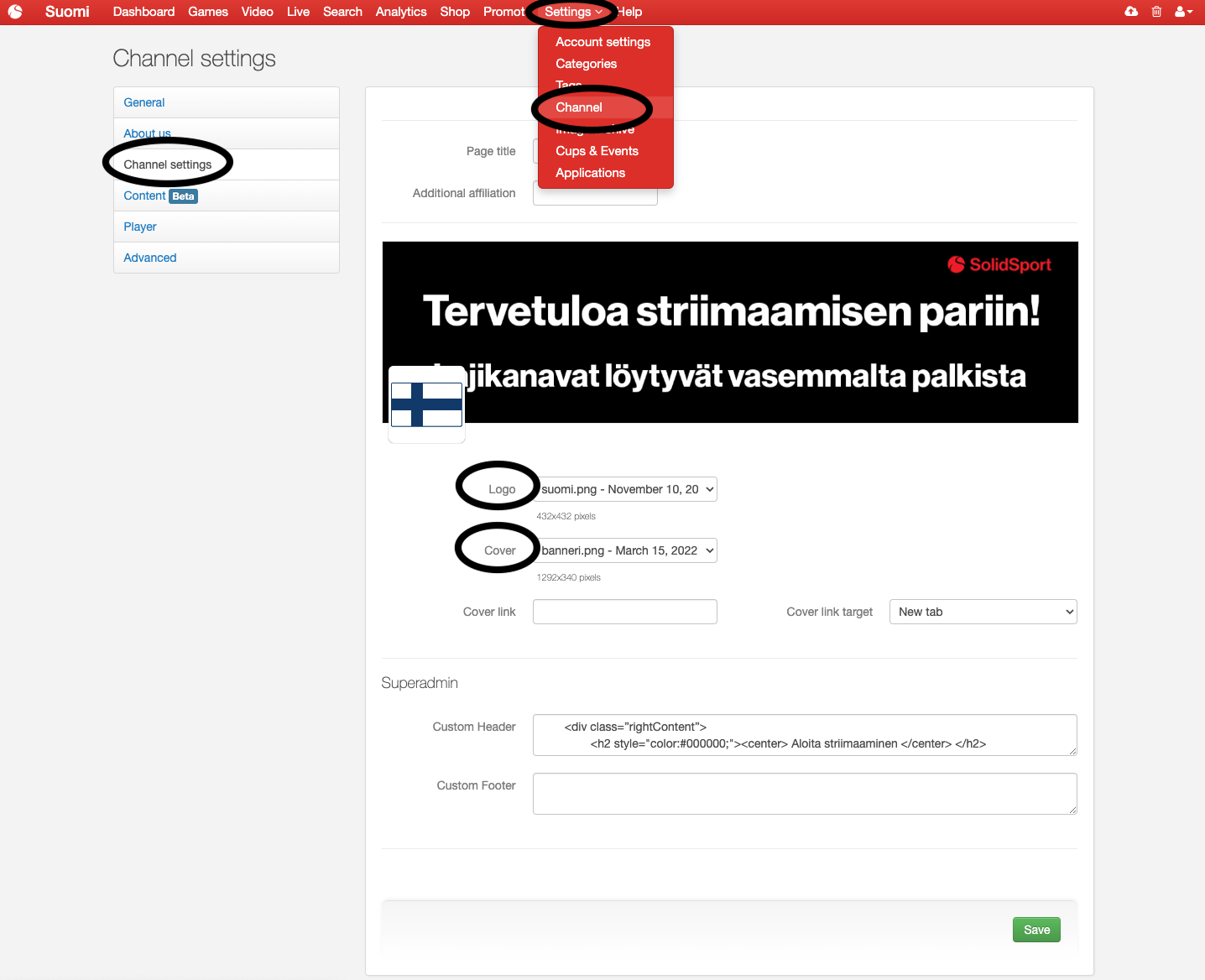
If you want, you can put a link behind the header/cover. So when people click on the header/cover they get redirected to your website or another link of your choice. For that follow these steps:
Go to you channel and then Admin > Settings > Channel > Channel Settings > Insert your Link in the field “Cover link”.
Video tutorial for uploading logo and header
Here we have a quick video tutorial explaining where to find and upload your pictures.
Thumbnails for your games
A lot of teams and tournaments like to have their own design on the thumbnails for their games and live streams. You can change the standard thumbnail (see the picture) for one of your choice. Down below we show you how to do it.
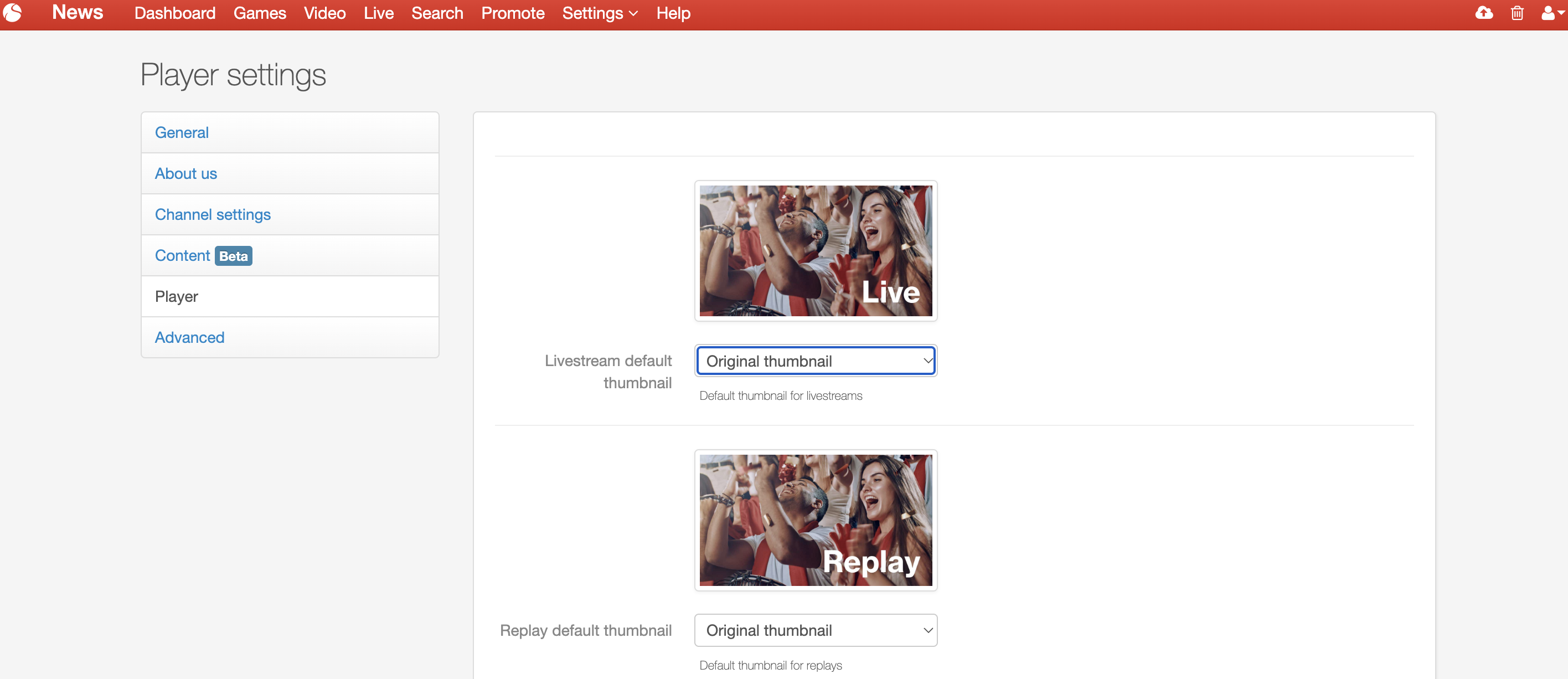
To add a good and unique thumbnail for your games/events and replays, follow these steps:
Go to your channel and then Admin > Settings > Image Archive > Add your images here, then go to Settings > Channel > Player here you can choose what picture from the image archive you want to use as a thumbnail.
Video tutorial for thumbnails
Custom headers and footers
To secure a good viewer experience and to welcome your viewers on the channel, you should write a custom headers text. Here you can also link to your game or event schedule, or to your All Access pass.
You can edit the text if you follow these steps: Go to your channel and then Admin > Settings > Channel > Channel Settings > here you can now edit the custom headers text, but please be aware to use the right format to write the text, which you can see in the examples.
Example Custom Header text
You can copy and paste this text and just put your own channel name or change the sentences to fit your style of communication.
<h2>Watch all our games live!</h2>
<p style=”font-size: 16px;”>
Don’t miss a single moment from the Your Game/Event here. Get full access to all live streams and replays with the All Access Pass. </p>
<p style=”font-size: 16px;”>
Click <a href=”https://solidsport.com/YourChannelsName/all_access” style=”color: #e62b1e”>HERE</a> to buy your All Access pass.
Example Custom Footer
In the footer of your channel you can put either your sponsor’s logo or your next tournament? That’s fully up to you. You can copy and paste this text and just put your own channel name or change the sentences to fit your style of communication.
<h3>Göteborg Basketball Festival</h3>
<p style=”font-size: 16px;”>
Göteborg Basketball Festival is one of Europe’s largest youth tournaments in basketball. The tournament started in 1979 and is always held during Ascension weekend. The tournament is organized by Högsbo Basket with the help of other basketball clubs in the Gothenburg area.
